Introducing TK INK, the result of an unwavering pursuit of perfection. Designed by a team of passionate individuals at Tactical Keychains, this pen embodies the essence of innovation and customer feedback. Drawing inspiration from the highly acclaimed TUKK, TK INK combines requested features such as length, width, ink quality, clip functionality, lanyard options, and a unique button action.

TK INK was meticulously crafted to meet the demands of discerning users. With its ideal size and proportions, it fits snugly into the side pocket of any Tru-Spec 24/7 lightweight pants, renowned for their durability and comfort. The pen’s standout feature lies in its stability—a much-desired attribute that prevents it from rolling off tables, ensuring convenience and peace of mind.
The design of TK INK draws from the successful TUKK Jr model, incorporating familiar elements while adding a touch of elegance. Its versatile size offers a comfortable writing experience, allowing users to hold it according to their preference. Furthermore, the inclusion of the TUKK XL Clip, known for its reliability, seamlessly complements the overall design. For those seeking additional carrying options, Tactical Keychains also offers a lanyard loop attachment, although the clip itself provides a secure and convenient solution.
When it comes to ink quality, Tactical Keychains leaves no room for compromise. By utilizing the highly regarded Fisher Space Pen refill, renowned for its versatility and performance, TK INK ensures a delightful writing experience for various purposes. While this initial offering focuses on the Fisher Space Pen ink, future alternatives may be explored based on user demand.
It is important to note that TK INK represents more than just a simple tube pen with different ink options. It is the culmination of extensive research, development, and fine-tuning. Each aspect of its design has been carefully engineered to deliver a remarkable writing instrument that exceeds expectations.
The journey to create TK INK has been marked by countless hours of dedication, experimentation, and the relentless pursuit of excellence. The result is a pen that pushes the boundaries of traditional design, offering a unique and unforgettable writing experience.
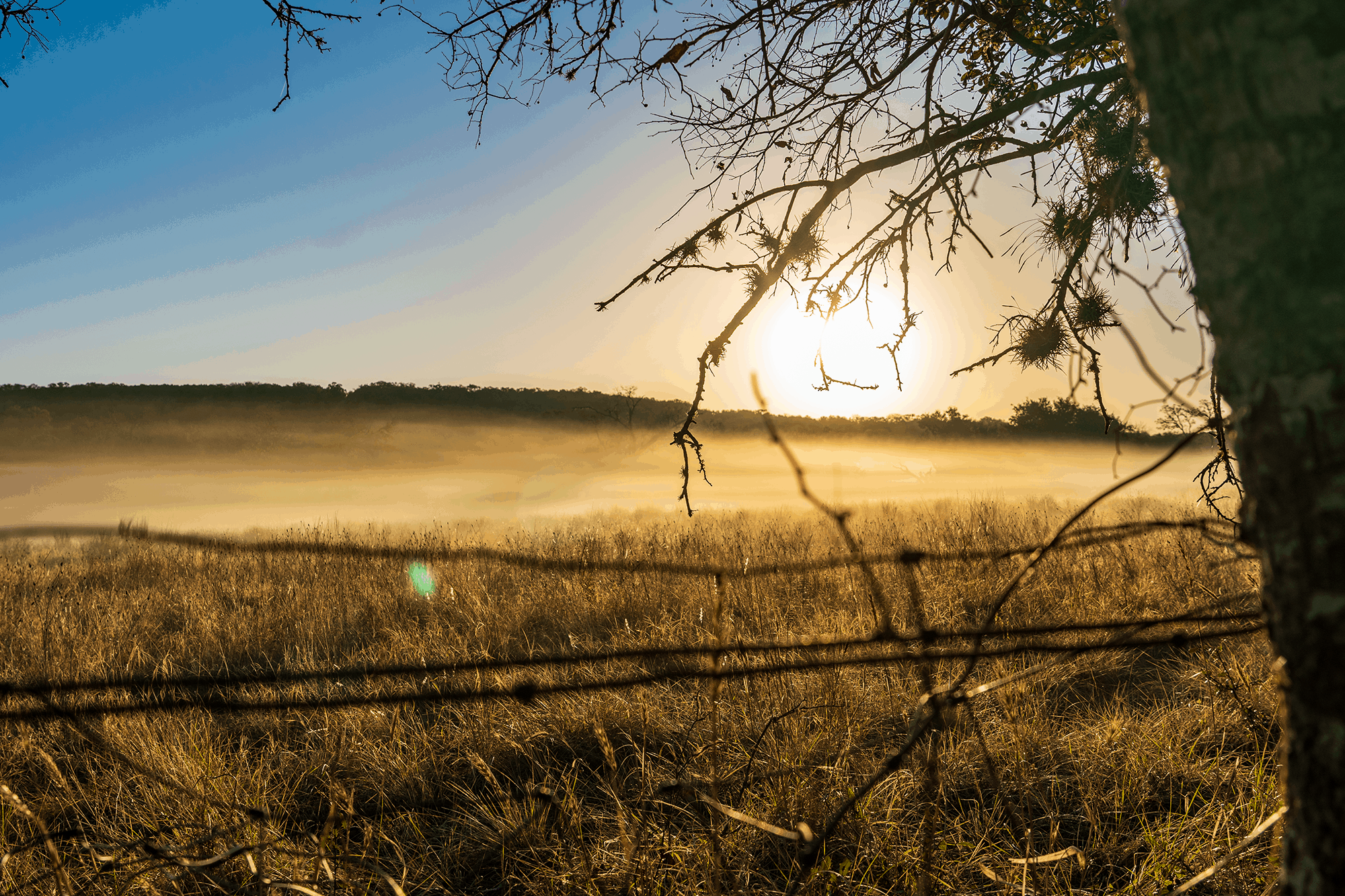











You must be logged in to post a comment.